- create a report on the emp table and remember the page number
- create a button

The report is ready. Now we will create the data load wizard
- In the application builder, click create page
- select Data Loading
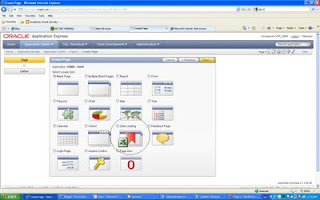
- enter a name into the data load definition name
- in the table name listbox, select a table name, in this case emp
- in the unique column 1 listbox, select empno
- click next
- in the next step you can use a lookup table to match the uploaded value against another table
- click next
- in the next step you can use transformation rules. For example if you only want to have values in uppercase then you can use the uppercase transformation rule to make the input uppercase.
- click next
- In the next step you can change the names of the different steps in the wizard. By default the steps are in English. In this step you can for
- example translate the text.
- click next
- click next (select if you want to use tabs)
- in the next step you can enter different names for the buttons and the page number this wizard should navigate to after the data load
- click next
- In the last step you get a confirmation of the data load wizard that you just created. Click finish
- Remember the page number
- Go back to the report you just created
- Click on the created button
- In the action when button clicked section, select "redirect to page in this application" in the action listbox.
- In the page textfield, enter the page number of the startpage of the data load wizard.
- Click the apply changes button.
- Run the report
- click on the load data button
- In the import from radio group, select copy and paste
- In the separator text field, enter a comma (,)
- In the copy and paste delimited data text area, enter the following:
8000,GRANT,ANALYST,7839,01/01/2010,2500,,10
- Click next
- Select the column name for each column you see.

- click next
- Click the load data button
- You will see a summary of the process. It tells how much rows are inserted, updated or failed.

- Click finish
- You will return to the Employees report and, if everything went OK, you will see the two rows that you added using the Data load wizard.

If you want to change something to the data loader wizard, you can go to shared components and click on Data loading in the Logic section. Select the desired data load table. Here you can change the table lookups or the transformation rules. When you're done, click on the Re-create data load pages link on the right side of the page.

Geen opmerkingen:
Een reactie posten